วีดีโอ
เปิดโปรแกรมขึ้นมาและทาการConnect to folder ไปที่โฟลเดอร์RTArcGIS ให้เรียบร้อย และเข้าไปที่Catalog>>RTArcGIS>>KANCHANABURI>>Kanburi>>PROVINCE แล้วคลิกลากชั้นข้อมูลPROVINCEมาไว้ที่Display Area
จากนั้นให้ทาการตรวจสอบว่าชั้นข้อมูลมีระบบพิกัดแบบใด โดยไปที่ Table Of Contents คลิกขวาที่ชั้นข้อมูลคลิกที่Properteis จะได้หน้าต่างLayer Properties คลิกไปที่Source
ให้ดูที่คาว่า Projected Coordinate System:Indian_1975_UTM_Zone_47N << ระบบพิกกัดของชั้นข้อมูล
สร้างShapefile ทั้งจุด(point) เส้น(Line) และโพลิกอน(Polygon) โดยใช้ระบบพิกัดเดียวกัน
การกำหนด snapping และการสร้างข้อมูล จุด เส้น และโพลิกอน
เมื่อเตรียมข้อมูลเรียบร้อยแล้ว ให้นำเครื่องมือSnapping ออกมา โดยคลิกขวาที่พื้นว่างบริเวณแถบTool Bar คลิกคาว่าSnapping
ให้ดูที่คาว่า Projected Coordinate System:Indian_1975_UTM_Zone_47N << ระบบพิกกัดของชั้นข้อมูล
จากนั้นให้ทาการสร้างโฟลเดอร์ที่ชื่อว่าEdit ในโฟลเดอร์RTArcGIS
จากนั้นทาการสร้างShapefileใน โฟลเดอร์Edit โดยคลิกขวาที่โฟลเดอร์Edit>>New>>Shapefile
จะได้หน้าต่างCreate New Shapefileขึ้น ช่องName ใส่คาว่าPoint ช่องType เลือกเป็นPoint และทาการแก้ไขระบบพิกัดให้เป็น Indian 1975 UTM Zone 47N โดยคลิกที่คาว่าEdit…
จะมีหน้าต่างขึ้นให้คลิกที่คาว่าSelect
แล้วเลือกระบบพิกัด Projected Coordinate Systems>>UTM>>Asia>> Indian 1975 UTM Zone 47N คลิกAdd แล้วคลิกOK
สร้างShapefile ทั้งจุด(point) เส้น(Line) และโพลิกอน(Polygon) โดยใช้ระบบพิกัดเดียวกัน
การกำหนด snapping และการสร้างข้อมูล จุด เส้น และโพลิกอน
เมื่อเตรียมข้อมูลเรียบร้อยแล้ว ให้นำเครื่องมือSnapping ออกมา โดยคลิกขวาที่พื้นว่างบริเวณแถบTool Bar คลิกคาว่าSnapping
หรือ คลิกที่เครื่องมือEditor>>Snapping>> Snapping Toolbar
จะมีเครื่องมือSnapping ปรากฏขึ้นมา ไปที่ Editor คลิก Start Editing
คลิก OK
คลิกเลือกPoint ที่ Create Feature และคลิกสร้างข้อมูลจุดขึ้นมา
Point Snapping เป็นตัวเชื่อมชั้นข้อมูล ให้แม่นยามากขึ้น ให้คลิกที่ Point Snapping บนเครื่องมือ Snapping เมื่อวางเม้าส์ที่จุดจุดเดียวกับที่เราทาไว้ มันก็จะเกิดวงกลมตรงจุดนั้น
คลิกเลือก Line ที่ Create Feature แล้วมาคลิกลากเส้นบนชั้นข้อมูล เมื่อสุดเส้นให้ดับเบิ้ลคลิก
End Snapping เป็นตัวเชื่อมปลายของข้อมูลเส้นแต่ละเส้นให้ชนกันพอดี ให้คลิก End Snapping บนเครื่องมือ Snapping แล้วนาเม้าส์ไปวางไว้ที่ปลายข้อมูลเส้นที่สร้างไว้ จะปรากฏกรอบสี่เหลี่ยม
Vertex Snapping เป็นตัวเชื่อมจุดตัดที่เป็นขอบเขตได้ คลิกที่ Vertex Snapping บนเครื่องมือ Snapping นาเม้าส์ไปวางไว้ที่ขอบเขตของข้อมูล จะปรากฏกรอบสี่เหลี่ยม
Vertex Snapping สามารถใช้ได้กับข้อมูลโพลิกอนและข้อมูลจุดได้เช่นกัน
Edge Snapping เป็นตัวเชื่อมจุดตัดที่เป็นจากข้อมูลหรือขอบเขต คลิกที่ Edge Snapping บนเครื่องมือ Snapping นาเม้าส์ไปวางไว้ที่ส่วนได้ก็ได้ของข้อมูลเส้นที่สร้างไว้ จะปรากฏกรอบสี่เหลี่ยม ใช้ได้ทั้ง ข้อมูลจุด เส้นและโพลิกอน
การลบหรือย้ายข้อมูล โดยไปคลิกที่ Edit Tool บนแถบเครื่องมือ Editor
กรณีลบข้อมูล ให้คลิกที่ต้องข้อมูลที่ต้องการลบ ให้เป็นสีฟ้า แล้วคลิกขวา คลิก Delete
กรณีย้ายข้อมูล คลิกที่ต้องข้อมูลที่ต้องการย้าย ให้เป็นสีฟ้า ให้คลิกวางค้างไว้ที่ข้อมูล แล้วย้ายตำแหน่งที่ต้องการ
การปรับข้อมูลเส้น ให้คลิกที่ข้อมูลที่ต้องการให้เป็นเส้นโค้งให้เกิดสีฟ้า แล้วคลิกที่ Edit Vertices บนแถบเครื่องมือ Editor
จากนั้นคลิกขวาที่ข้อมูลที่ได้เลือกไว้แล้วคลิก Insert Vertex
ขยับจุดสีเขียวเพื่อสร้างเส้นโค้งตามต้องการ
ทำซ้ำวิธีเดิม (คลิกขวาที่ข้อมูลที่ได้เลือกไว้แล้วคลิก Insert Vertex ขยับจุดสีเขียว)ไปเรื่อยๆจนถึงปลายเส้น
การลบข้อมูลเส้นที่เป็นส่วนเกิน ให้ไปที่ ArcToolbox >>Editing Tools >> Trim Line
ในช่อง Input Featuresให้เลือก Line ช่อง Dangle Length ใส่ 25 Kilometers แล้วคลิก Ok และคลิกClose
จะปรากฏผลดังภาพ
การแบ่งข้อมูลเส้น วิธีที่ 1 คลิกให้ข้อมูลเส้นที่ต้องการแบ่งเกิดสีฟ้า แล้วคลิก Split Tool แล้วคลิกที่จุดกึ่งกลางของเส้น 1 ครั้ง
เมื่อไปคลิกที่ข้อมูลอีกครั้ง จะเห็นได้ว่าข้อมูลได้แบ่งเป็น 2ส่วนเรียบร้อยแล้ว
วิธีที่ 2 คลิกให้ข้อมูลเส้นที่ต้องการแบ่งเกิดสีฟ้า แล้วไปที่Editor คลิก Split
จะได้หน้าต่างSplit ขึ้นมา ที่Split Option คือรูปแบบการแบ่ง มีให้เลือก 3 รูปแบบ คือ Distance,Into Equal Parts และ ส่วน Orientation คือจุดที่ใช้เริ่มแบ่งส่วนของเส้น มี 2 ตัวเลือก คือแบ่งจากจุดเริ่มต้น และแบ่งจากจุดสิ้นสุด
แบบที่ 1 Distance เป็นการแบ่งตามความยาวของข้อมูล ให้ใส่ค่าความยาวที่ต้องการแบ่ง แล้วคลิกOK
จะเห็นได้ว่าข้อมูลได้แบ่งส่วนเป็นระยะความยาวตามที่กำหนดไว้เรียบร้อยแล้ว
แบบที่ 2 Into Equal Parts เป็นการแบ่งส่วนข้อมูลให้เป็นส่วนตามจำนวนที่กำหนด
จะเห็นได้ว่าข้อมูลได้แบ่งเป็น 20 ส่วนตามที่กำหนดไว้เรียบร้อยแล้ว
แบบที่ 3 Percentage เป็นการแบ่งเป็นเปอร์เซ็นต์
จะเห็นได้ว่าข้อมูลได้แบ่งส่วนเป็น60 % ตามที่กำหนดไว้เรียบร้อยแล้ว
การแบ่งข้อมูลโพลิกอน ก่อนอื่น ปิดข้อมูลทั้งหมด และเปิดข้อมูลโพลิกอนแล้วซูมเข้ามาไปที่โพลิกอน 1 โพลิกอน คลิกให้ขึ้นแถบสีฟ้า แล้วคลิก Cut Polygons Tool
คลิกแล้วลากจากจุดหนึ่งไปยังอีกจุดหนึ่ง แล้วดับเบิ้ลคลิก
จะเห็นได้ว่าข้อมูลโพลิกอนแบ่ง 2 ส่วน
การปรับเปลี่ยนรูปทรงข้อมูลโพลิกอน วิธีที่ 1 ดับเบิ้ลที่ข้อมูลคลิกขวา เลือก Insert Vertex
ขยับจุดสีเขียวเพื่อสร้างเส้นโค้งตามต้องการ
วิธีเหมือนเดิม (คลิกขวาที่ข้อมูลที่ได้เลือกไว้แล้วคลิก Insert Vertex ขยับจุดสีเขียว)ไปเรื่อยๆจนถึงปลายเส้น
วิธีที่ 2 ดับเบิ้ลคลิกที่ข้อมูล คลิกขวา เลือกSegment คลิกเลือกแบบที่ 1 Cicular Arc
จะได้เส้นโค้งดังภาพ
เลือกแบบที่ 2 Bezier
จะได้เส้นโค้งดังภาพ
การสร้างโพลิกอนโดยใช้ขอบร่วมกัน ไปที่ช่องด้านล่างในหน้าต่าง Create Feature แล้วคลิก Auto Complete Polygon
จากนั้น นาเม้ามาคลิกที่มุมขอบของข้อมูลที่มีอยู่แล้ว แล้วลากมาคลิกอีกจุดหนึ่ง
จากนั้น ลากแล้วคลิกให้เป็นรูปทรงตามที่ต้องการ โดยที่จุดสุดท้ายต้องเป็นจุดเดียวกันจุดเริ่มต้น เมื่อเสร็จแล้วให้ ดับเบิ้ลคลิก จะได้ข้อมูลดังภาพ













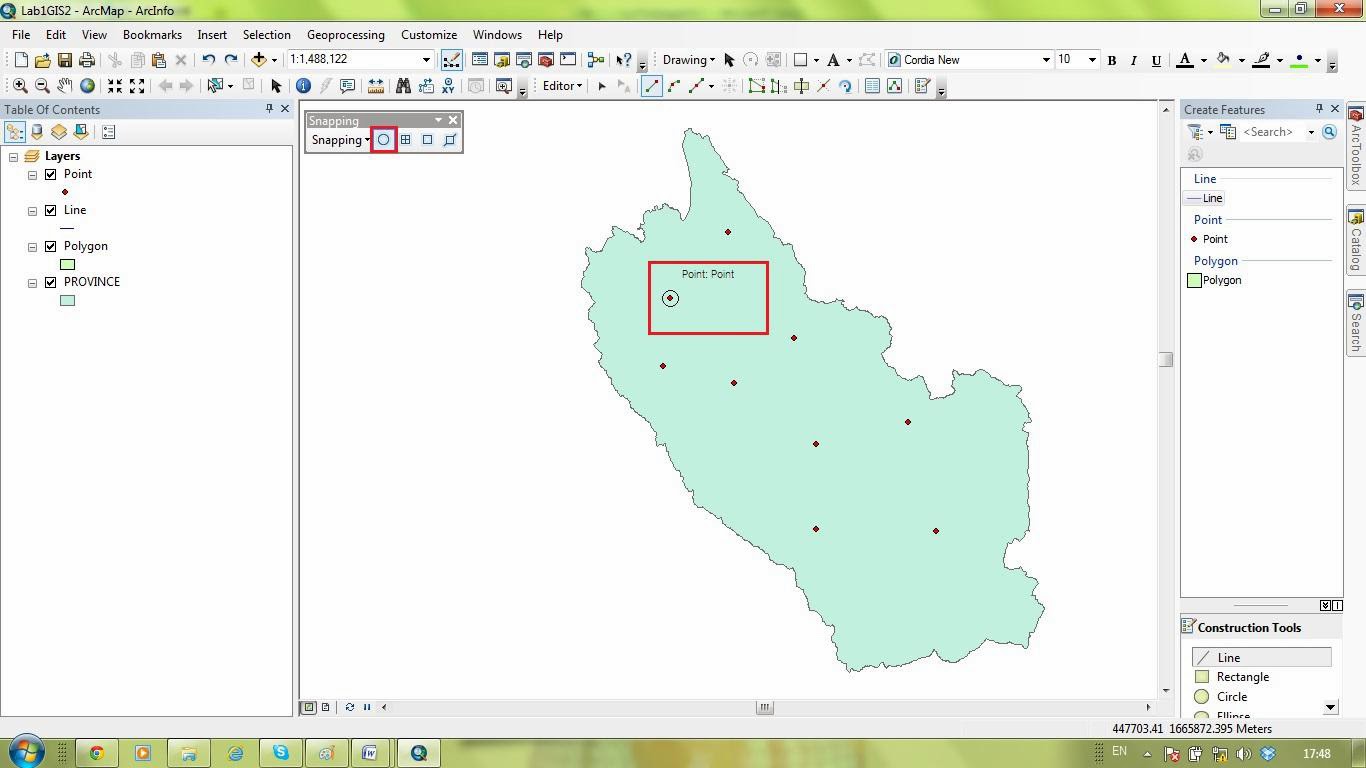





































Coin Casino - Claim $10 FREE Today! - CasinoWow
ตอบลบWin up 1xbet korean to $10 Free! We've got it all! With a generous $20 free bet and a 100% match bonus up to $1000 메리트 카지노 쿠폰 + 인카지노 200 free spins for all new & existing